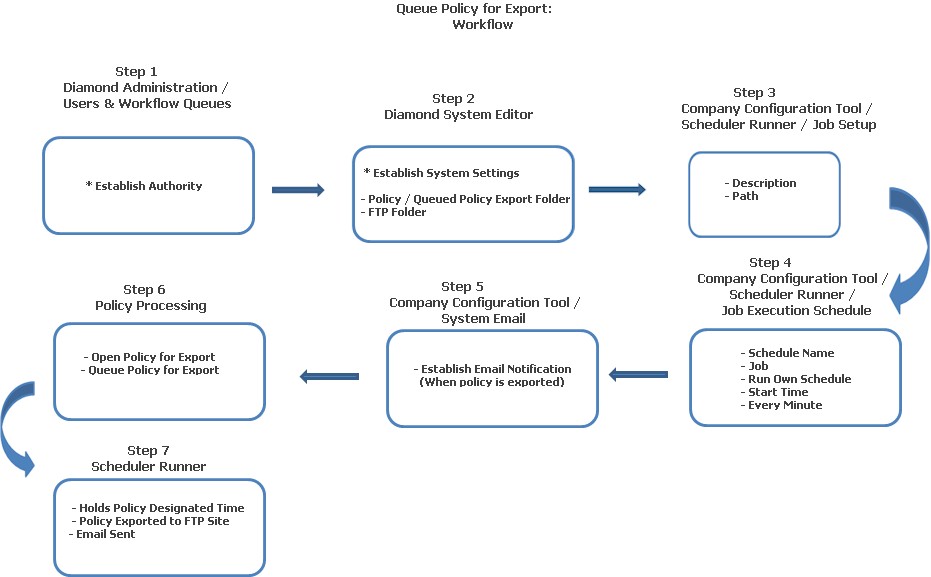
Note: You must have the authority, "Queue Policy for Export," (Policy Processing group) to not only view this function but access it when the policy you wish to export is open in Diamond.
Generally speaking, policies are exported for troubleshooting purposes by business analysts, developers or customers when a problem exists. Policies can be exported two (2) ways in Diamond. They can be exported using this function, or using Diamond Transport. The workflow diagram below is an overview that explains how this process works.
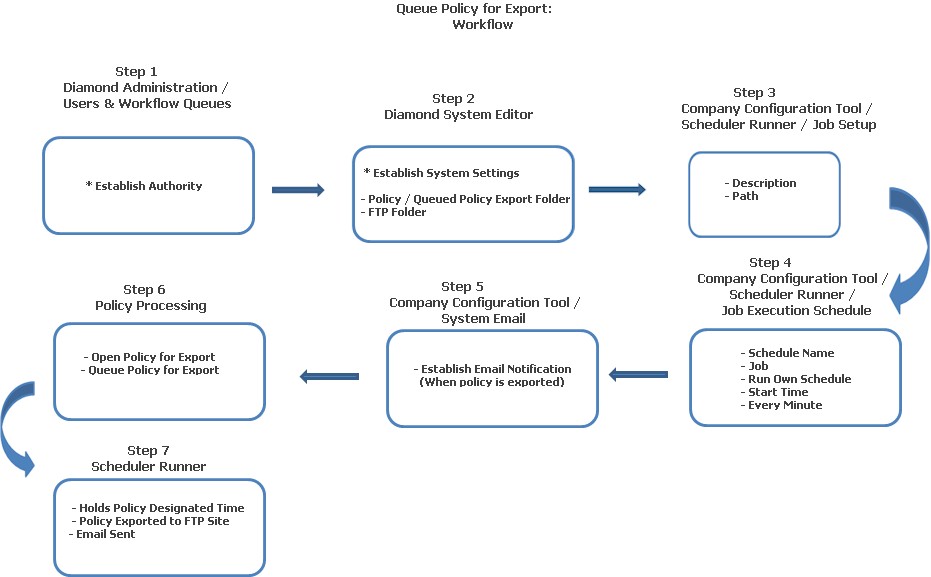
Policy Processing Group: Users must have the "Queue Policy for Export" authority in the Policy Processing group.
If you do not want to use an FTP site for the export of policies, you can skip this step; however, if you wish to use an FTP site and wish to receive email confirmation letting you know the export has occurred, this step allows you to define those values and is required.
Number of Threads: Used to determine the number of threads to use when exporting the Error Log Export Schedule Runner job; default value is "5." This is implementation specific. (Note: Any number less than 1 will be ignored.)
Next, set up the values for your FTP site. These settings are all specific to your implementation.
Domain: Determines the user's domain for connecting to the target FTP server.
Password: This is the user's password for connecting to the target FTP server.
Proxy Domain: User's domain for connection to the proxy server.
Proxy Enabled: This is used to determine if a proxy server is being used to forward calls through. The default value is "0" (Disable). Set this to "1" (Enable).
Proxy Name: Determines the proxy server's name / IP address.
Proxy Password: User's password for connection to the proxy server.
Proxy User Name: User's name for connection to the proxy server.
Upload Files: This is used to determine if your implementation will upload the files from the Queued Policy Export. Values are "0" (Disable) and "1" (Enable). Set this value to "1."
URL: Determines the URL to target FTP and sub folders.
User Name: User's user name for connecting to the target FTP server.
Access the Scheduler Runner / Job Setup function in Company Configuration Tool. Here, you will identify the name of the job (e.g., Queue Policy Export):
Click Add Queued Policy Export Job
Description: Enter the name of the job (e.g., Queued Policy Export).
Export Path: Enter the target root folder where the uploaded file (s) will be exported to. If you are using the FTP site, this is the name of the URL identified in the Policy / Queued Policy Export / FTP Folder.
Click Save when finished.
Next, set up when you want the job to run in the Company Configuration Tool - Scheduler Runner / Job Execution Scheduler.
Click Add to return the New Job Schedule screen. Make the following entries / selections:
Schedule Name: Enter the name of the process you are scheduling (e.g., Queue Policy Export).
Job: Next, select the job you set up (in Job Setup) from the combo box.
Run Own Schedule: Place a check mark in this box to run the job by itself.
Run Schedule:
This is used to define the time
/ day you want the job to start.
Run Time: Enter the time
of day you want the process to start.
Start Date: Enter the date
you want to start the process.
Every Minute: Select this field to place a check mark. Enter the number of minutes in the corresponding field. (Note: The minimum number of minutes entered can only be 5.) The Scheduler polls this field for the length of time entered here and exports the policy (or policies) to the designated location.
Click Save to save your entries and selections. This displays your schedule in the Job Execution List View.
If you want to be notified a policy has been exported, use System Email: Company Configuration:
From the System Email Configuration List:
To test your email configuration:
If successful, an email will be sent to you.
To queue a policy for export:
Access and open the policy you want to export in Diamond.
From the File menu option on the Diamond Main Menu, select Queue Policy for Export.
When the Scheduler Runner polls the designated time, the policy (or policies) held are then exported to the defined location automatically. If Email notification has been set up, it also sends an email indicating the policy export has taken place.