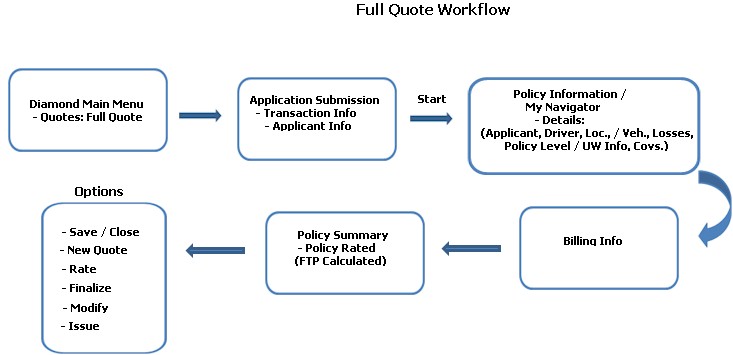
Note: Note: Users must have the authority, "New Quote," (Policy Processing group) to enter a new Quick Quote.
A "Full Quote" also allows users to enter a quote for a new or an existing client using a "guided" workflow in the My Navigator (Tree View) section on the Policy Information screen. The difference between a Quick Quote and a Full Quote is that the Full Quote is designed to require or display all fields needed to issue a policy. A Full Quote has a Policy Status of "Q" (Quote) and a Quote Type of Full Quote (id = 2).
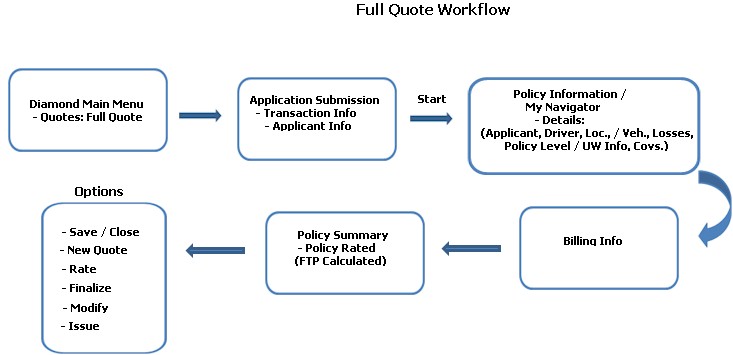
From the Diamond Main Menu, select Policies / Full Quote / New or Existing Client.
"New Client:" Enter all name / address information. Click Continue.
"Existing Client:" Search By: Select either Client Name or Client ID. Search Criteria: Enter the corresponding criteria. Select Search. When matches are found for your search criteria, select the Move icon (green right arrow) opposite the existing client.
On the Transaction Information screen, select the company / state / line of business and agency.
Click Start.
Navigating through the Full Quote can be done by clicking the Next or Back buttons on the Policy Toolbar OR you may use the blue arrow opposite the "Steps" at the top of the My Navigator Tree View. Here is where you enter all of the detail information (e.g., Applicant / Driver, Vehicle / Location, Losses, Underwriting Information, Coverages). If you do not need to enter, for example, any Losses, you can skip that step by simply advancing using the Next button or the arrows. The last "step" in the Full Quote process is Quote Summary. Like the Quick Quote, this generates premium.
Action |
Description |
| Save & Close (Base) | You can Save and Close the Quick Quote and access it later. It remains as a Quick Quote (id = 1). |
| Rate (Base) | This button is disabled in the "guided" workflow until the user has moved through all the screens one time in order. After rating once (either successfully or with errors), the user can move from screen to screen randomly and use the Rate button at any time to re-rate. This calculates the quote's Full Term Premium. When a user navigates to the View Quote Summary using the guided workflow, the quote is automatically rated. |
| Finalize (Base) | Down payment information is entered in this option. The Amount field defaults to the calculated amount based on the Pay Plan chosen on the Billing Info node. The Quote Type changes from Full Quote to Finalize (id = 3); however, the policy image status is still "Q."You may now enter Billing information. To go back and make changes to the quote, you must select Modify. |
| Modify (Base) | This lets you go back and change any of the detail on the quote; the Quote Type is changed back to a "2." Down payment information previously entered prior to selecting "Modify" is now cleared out and that information needs to be entered again when Finalize is chosen. |
| Issue (Base) | Rates and issues the policy in one step; policy image status changes from a "Q" (Quote) to a "P" (Pending), then either "A" (Active) or "F" (Future) depending on the effective date. If a down payment was entered, it is posted after the transaction is issued. |
| ***Implementation Specific*** | Once the Full Quote workflow has been completed and Finalized, users will be shown options based on their implementation specific configuration. Those options include those listed below. Based on the configuration, by company / state / line of business, one of the options will be displayed for selection. |
| Promote | Changes the policy image from a "Q" (Quote) to a "P" (Pending Policy).Depending on user authority, you can either rate & issue the policy or transfer the policy to another user or queue. |
| Promote & Transfer | This also changes the image from a "Q" to "P." If a user does not have the authority to issue, they can use this option. The policy can be transferred to another user (typically an underwriter) or a specified queue. The "Pending" policy can then be reviewed, re-rated and issued. |
| Promote & Issue | After modifying the quote information and re-entering the Billing information, you can Promote & Issue (providing you have the authority). Promote changes the policy image status from a "Q" (Quote) to a "P" (Pending). Issue changes the policy image status to either an "A" (Active Policy) or an "F" (Future Policy). If the issuance fails for some reason, the image remains as a Quote; payment is rolled back and not posted. |