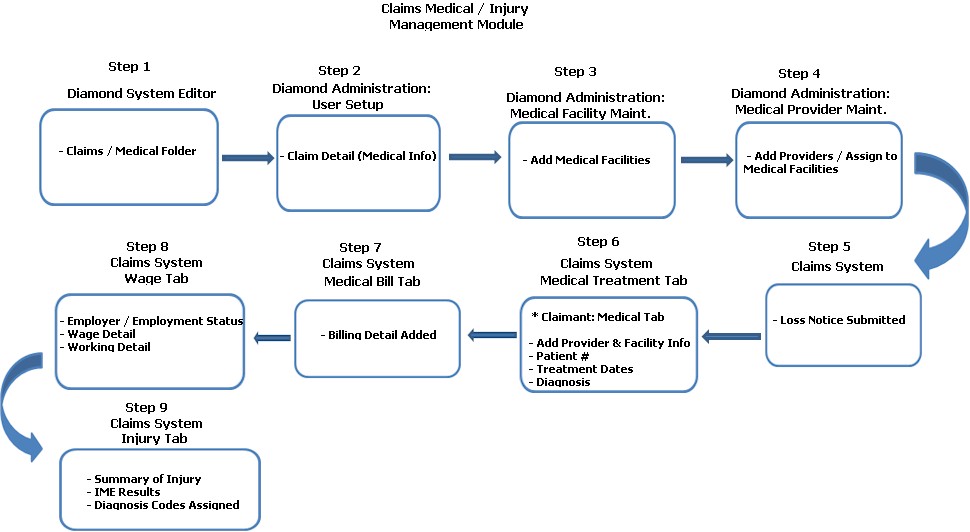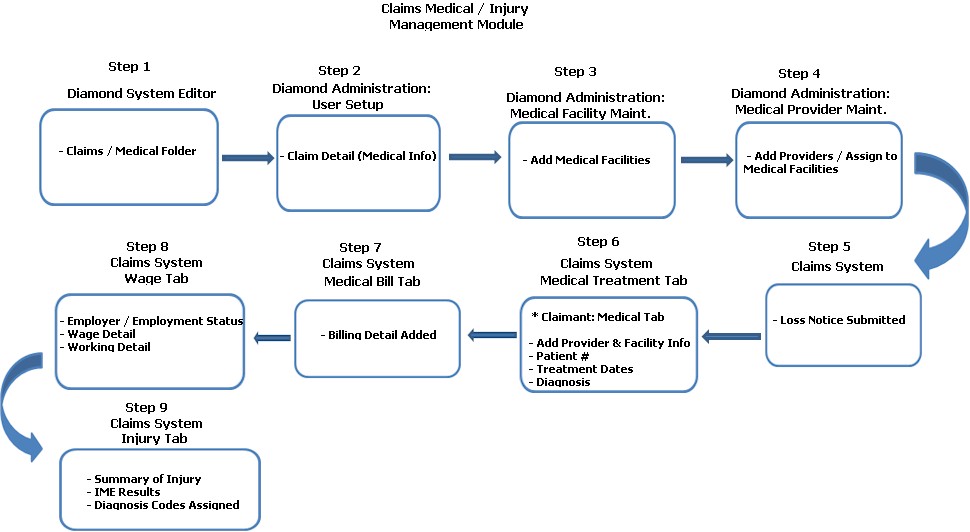Medical and Injury Management
Overview
The Medical and Injury Management process in Diamond gives users the
ability to track medical treatment, billing, wage and injury information
for any line of business.
Workflow
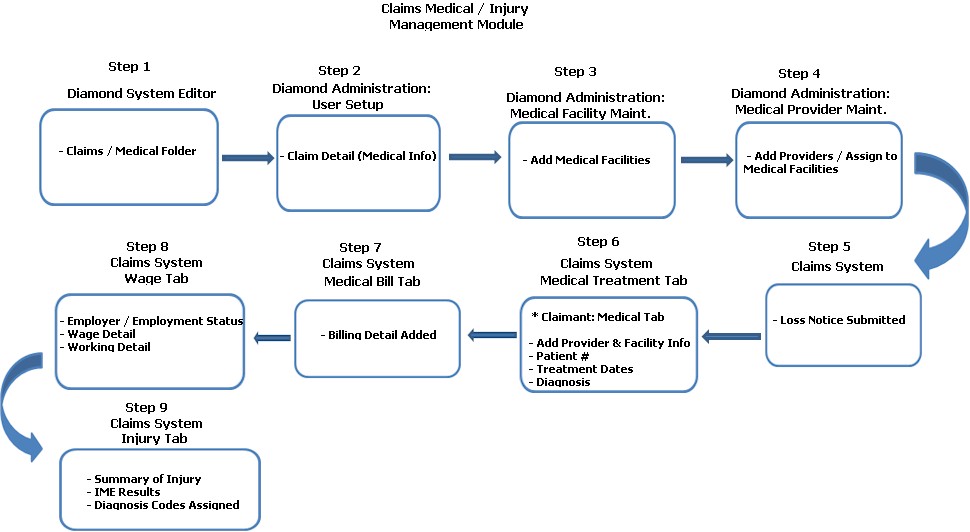
Step 1: System Settings
- Claims / Medical Folder: "Enabled."
Set this to "True." This makes the Medical Tab visible in
the Claims System.
Step 2: Administration / User Setup
For each user needing access to Medical Information, the following authorities
should be granted in the Claims Detail group:
- Add / Edit /
Delete Medical Facility: Allows
users to access Medical Facility function (Diamond Administration)
and maintain medical facilities.
- Add /
Edit / Delete Medical Provider: Allows users to access Medical
Provider Maintenance (Diamond Administration) and maintain medical
providers.
- View
Medical Bill Detail Tab: Access to view the Medical Bill Tab.
- View
Medical Treatment Tab: Access to view the Medical Treatment
Tab.
- Add Medical
Bill Detail: Allows entry (Add / Edit) of new medical bill
records on the Medical Bill tab.
- Edit
Imported Medical Bill Records: Allows users to edit records
imported from a 3rd Party Vendor.
- Add /
Edit / Delete Medical Treatment Records: Allows users to add,
edit and delete (Inactivate) medical treatment records on the Medical
Treatment tab.
Step 3: Diamond Administration / Claims / Medical Facility Maintenance
Here, users can add, edit and delete various medical facilities such
as hospitals, rehab facilities, etc.
Add a Medical Facility
- Click Add
from the toolbar.
- Click the Medical Facility link to add name,
address, and phone information.
- Once entered, click Save to
return the screen with information populated.
- Active:
Leave the check mark in this field to indicate this facility
is an option for selection on the Medical tab.
Step 4: Diamond Administration / Claims / Medical Provider Maintenance
Here, users can add, edit and delete various medical providers such
as doctors, nurse practitioners, etc.
Add a Medical Provider
- Click Add
from the toolbar.
- Click the Medical Provider link to add name,
address, and phone information.
- Once entered, click Save to
return the screen with information populated.
- Active:
Leave the check mark in this field to indicate this provider
is an option for selection on the Medical tab.
- Click Save to add the provider to the
List View.
To assign a provider to a facility:
- Highlight
the provider and click Edit.
- Select the facility to which the
provider is affiliated.
- Click Associate.
- Click Save.
Step 5: Claim System / Loss Notice
Once a Loss Notice is submitted, users can begin entering medical information
on a claimant.
Step 6: Claims / Medical Treatment Tab
Highlight the claimant the medical information will be entered for and
click Edit.
From the Medical tab, click the Medical
Treatment tab / Add.
On this tab, users can select and enter information about the provider,
facility and provider type, patients number, treatment start / end dates
as well as narrative about the diagnosis and treatment plan. Save your information once entered.
Step 7: Claims / Medical Bill Tab
Here, all billing detail is maintained. Users can enter all preliminary
information, save it then add any remaining information at a later date.
Step 8: Wage Tab
All wage information is maintained on this tab as well as occupation.
employment status, employer. Similar to the Medical Bill tab, users can
also enter preliminary information, save it and add any remaining information
at a later time.
Step 9: Injury Tab
Specific information to an injury is entered here, such as injury summary,
description, injury type category, body part category, nature of injury,
cause of injury as well as diagnostic codes.