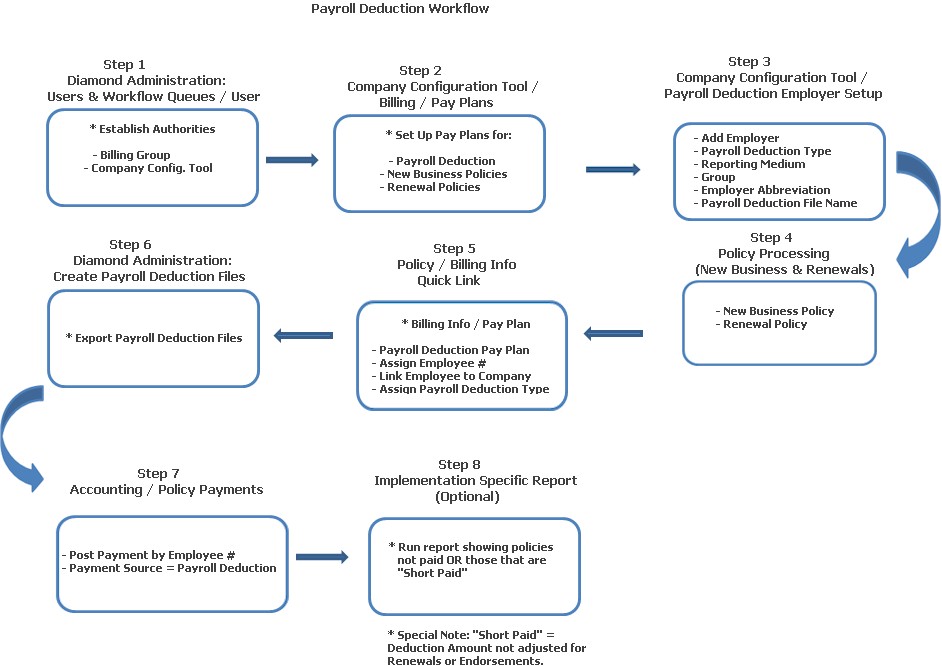
The Payroll Deduction function allows an insurance company to establish employers for the purpose of deducting payroll amounts from their employees on a pre-determined basis. The flowchart below shows a brief overview of how this process works in Diamond.
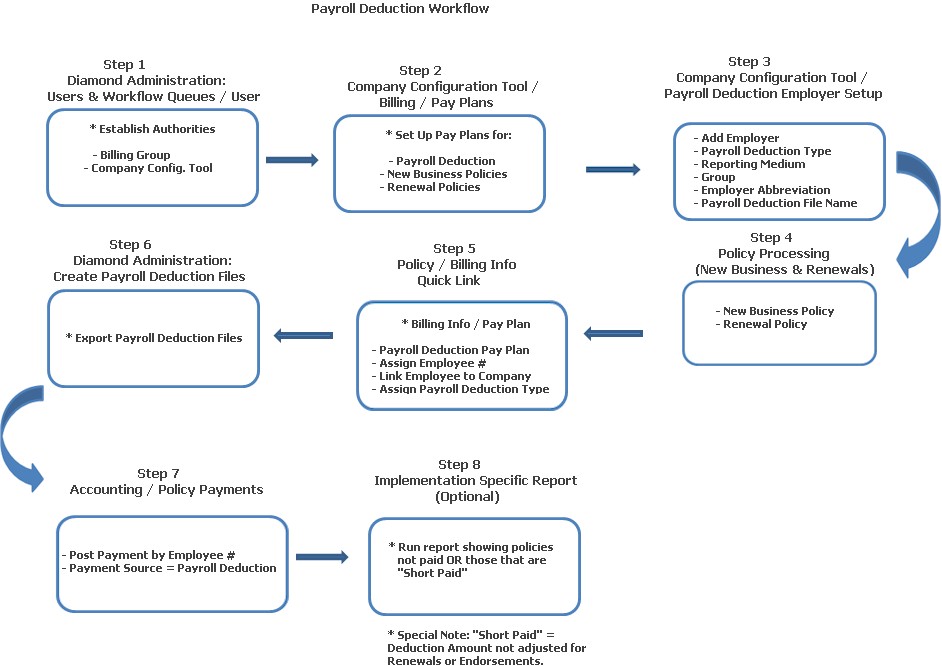
This Help File discusses in detail, the steps needed in processing payroll deduction.
There are two (2) authorities needed for Payroll Deduction.
Billing Group: This allows a user to set up employees for Payroll Deduction. This is done at the time a policy is being entered and a Payroll Deduction Pay Plan is selected. Clicking the Payroll Deduction Info button allows for the entry of employee id number, links the employee to your company and assigns the Payroll Deduction Type.
Company Configuration Group: This allows access to the Payroll Deduction Employer Setup in the Company Configuration Tool.
Next, set up Pay Plans for payroll deductions. These are set up based on your company's requirements (i.e., specific to your implementation). You may consider establishing Pay Plans for both "New Business" and "Renewal" policies. Here's an example of a "New Business" Payroll Deduction Pay Plan that has 12 installments (i.e., the employee participating would have monthly deductions taken).
Pay Plan Description: Payroll Deduction - 12 Pay.
Billing Pay Plan Type: 3 = Payroll Deduction
Endorsement Options
Endorsement Option: 2 - Spread premium due now over futures
Billing Basis: 2 - FTP Bill
Endorsement Due Days: 0
Spread Additional Within Days: 0
Renewal Options
Renewal Billing Option: 0 = N/A
Renewal Reminder Notice: 0 = Do not send a reminder notice
Renewal Expiration Notice: 0 = Do not send Expiration Notice
Reminder Notice Days & New Business Renewal Lead Days: These are both set to 0.
Cancellation Options: No cancellation options should be chosen, because policies should not cancel automatically for non-payment.
Invoice Options
Invoice Due Days: Number of days when an invoice is due; user defined.
Minimum Invoice Amount: Set to 0.00
Lead Days: Defaults to 0.
Invoice No Print: User defined. When set to a numeric value other than “0,” this option prevents an Installment Notice from being printed.
Installment Options
Billing Installment Intervals: 1 = Monthly
Rounding Options: Selected by user. Options can include: 0 = No rounding; 1 = Round installments down, or 3 = Round installments up.
Number of Installments: 12
Calculate Installment Due Dates from Effective Date: Select to activate the radio button; installment due dates are calculated based on the policy's effective date.
Fee Options: No options should be chosen.
You will also need to set up installments for the Pay Plan. Because it is "12 Pay - Payroll Deduction," you need to set up 12 installments. Beginning with the first installment, here is how it would be done.
Installment Number: 1
Per Cent of Total Premium: 8.37
Installment Interval: 30 Days
Pro Rated Installment Interval (Descending, Enter Days): 330
Service Charge Amount: 0.00
Acct. Service Charge: 0.00
On subsequent installments, such as 2, 3, 4, 5, 6 here is how the installments are set up:
Installment Number: 2, 3, 4, 5 and 6
Percent of Premium: 8.33
Installment Interval: 30, 60, 90,120, 150
Pro Rated Installment Interval (Descending, Enter Days): 300, 270, 240, 210, 180
Service Charge Amount: 0.00
Acct. Service Charge: 0.00
Set up the remaining six (6) installments accordingly.
The first step in establishing the Payroll Deduction functionality is to add employers that are available for Payroll Deduction. This is done in Company Configuration Tool:Payroll Deduction Employer Setup. Information includes:
Employer Name: The name of the employer who is facilitating the payroll deduction. For example, Tri- Valley is offering payroll deduction auto policies through the ABC Company. Here you would enter "Tri- Valley" as the employer's name. Tri- Valley is the employer making the payroll deduction.
Payroll Deduction: Select from the combo list: Weekly, Bi- Weekly or Monthly. (Note: This can be configured on a per implementation basis.) This indicates how the employer has their payroll cycle set up.
Reporting Medium: Select "Electronically" or "Paper Statement" from the combo list. If "Electronically" is chosen, a function in Diamond Processes, "Create Payroll Deduction Files," is used to generate an export file to be sent to the employer. If "Paper Statement" is chosen, a report (implementation specific) is run to show what employees require a deduction to be made.
Group Number: The unique identifier number associated with the employer; this is a three (3) digit number.
Employer Abbreviation: This is the prefix that is automatically assigned to the employee id number. So for example, if Tri- Valley is doing the payroll deduction, you would enter "Tri" here. When making an employee payment and your employee number is 2244, the employee id number would be: "Tri2244."
Payroll Deduction Filename: This is the name of the payroll deduction file that is generated through the "Create Payroll Deduction Files" in Diamond Administration.
Enter all information on a "new Business" or Renewal.
Once all information has been entered on a policy, select the Billing Info link in the Navigation Pane. Select Payroll Deduction as the Pay Plan. When "Payroll Deduction" is your Pay Plan, the Manage Payroll Deduction Info link is enabled. Record the following information:
Assign Employee ID #: Enter up to nine (9) alphanumeric digits. This ID is used in place of the social security number as a unique identifier in the export file or paper statement.
Employer Name: Select from the combo box. Upon selection, a three (3) digit prefix is automatically added to the Employee's ID # based on the employer's name to make sure all IDs are unique across multiple employers.
Payroll Type: Protected field and cannot be changed; defaults based on the Employer Name.
Make sure you Save the information.
As part of the Payroll Deduction process, this function is used to create statements or export files for an employer. You have the option of creating the statements / export files for individual employers (by Group #) or for all employers. You may run this process as often as you choose as each time it is run, the payroll records are flagged, so the same policies are not selected again. It is entirely up to you as to how often you run this process, because it depends on how you have your Payroll Deductions set up (e.g., Weekly, Bi- Weekly or Monthly).
To create payroll deductions files:
Access Administration / Create Payroll Deduction Files.
On the Create Payroll Deduction Files screen:
Enter the name of the file path where the payroll deduction files will be written to, or click the Browse button to select the path for the files. If you choose to do the latter, scroll to the folder where the files will be held, open it and click OK to return to the Create Payroll Deduction Files screen.
Next, in the column Available Employers highlight the employer you are creating the files for. Click the single right arrow (>) to move the employer to the Selected Employers column. If you wish to move all employers to the Selected column, click the double right arrows (>>). (Note: If you have made a mistake, you can highlight a single employer in the Selected column and click the single left arrow (<) to move them back to the Available column. If you wish to move ALL employers back to the Available column, click the double left arrows (<<).
After you have made your employer selection, click Process at the top of the screen.
If there are records to be processed the system returns a confirmation screen: "Files exported successfully. " Click OK to complete the process. Each record in the file contains the following information: Insured Name, Employee ID #, Amount and Policy Number.
If there are no records to be processed, Diamond returns a validation: "There were no records to report." Click OK to complete the process.
Payroll deduction payments are posted "manually" using the Accounting Button / Policy Payment option. To post a payroll deduction payment:
From the Cash Entry - Policy screen, select the Add Payment (s) button. The Cash Entry Detail - Policy screen displays.
Make the following entries and selections:
Lookup: Select Employee ID (for Payroll Deduction Policies). Enter the full value of the Employee Number including the three (3) digit prefix in the field to the right and press the <TAB> key. Based on the criteria entered, Diamond displays all pertinent information in the lower part of the screen in the Billing Information section.
Check Date: This is the date the payment is posted to the system. By default, the date is displayed as the system date.
Amount: The amount defaults to $0.00; enter the dollar amount being deducted from the employee.
Billing Location: Company specific; select the posting location.
Payment Source: Select Payroll Deduction.
Save: Once all entries and selections have been made, select the Save button. The cash receipt is placed in a batch. The screen is refreshed for the next payment.
Repeat the procedure entering the Employee ID # as a Lookup value, Check Date, Amount, Source = Payroll Deduction, clicking the Save button after each payroll deduction is entered.
When the last deduction has been entered, select Close to open the Cash Entry - Policy screen with all cash entered in the batch displayed.
Reconcile all payroll deductions entered in the batch by entering an amount in the Required Batch Total field; click Post to update the deduction.
Once a payroll deduction has been posted, it is displayed on the Statement Display screen as a line item: Receipt = Payment, Type = Payroll Deduction and Amount = Minus sign (-) Dollar Amount.
You may need to identify a report that is specific to your company's needs that you can run showing policies that have not had a payroll deduction or those that have been "short paid." By "short paid," this would be the deduction amount that has not been adjusted for renewals or endorsements. Discuss your needs with your Insuresoft business analyst.